Eines vorweg, der Website Baukasten von Jimdo kann einiges und ist dabei auch noch einfach und intuitiv zu bedienen. Die Einfachheit muss wirklich unterstrichen werden, denn ohne grosse Einarbeitungszeit, findet man sich sofort zurecht. Aber nun alles der Reihe nach.
Jimdo bietet zwei unterschiedliche Website Baukästen an: Creator und Dolphin. In diesem Artikel geht es um den Creator. Dies ist der Website Baukasten der “herkömmlichen” Art. Du kannst das Layout wählen, Einstellungen individuell verändern und sehr viele verschiedene Funktionen selbständig beeinflussen. Der Creator ist stark vergleichbar mit vielen anderen Anbietern.
Wie kann ich den richtigen Website Baukasten auswählen?
Der Einstieg ist bei Jimdo für den Creator, als auch bei Dolphin identisch. Wenn du eine neue Jimdo Website erstellst, kannst du zuerst aus folgenden drei Varianten auswählen. Bei Website und Shop sind noch beide Website Baukasten wählbar, bei Blog wirst du direkt zum Creator weitergeleitet.
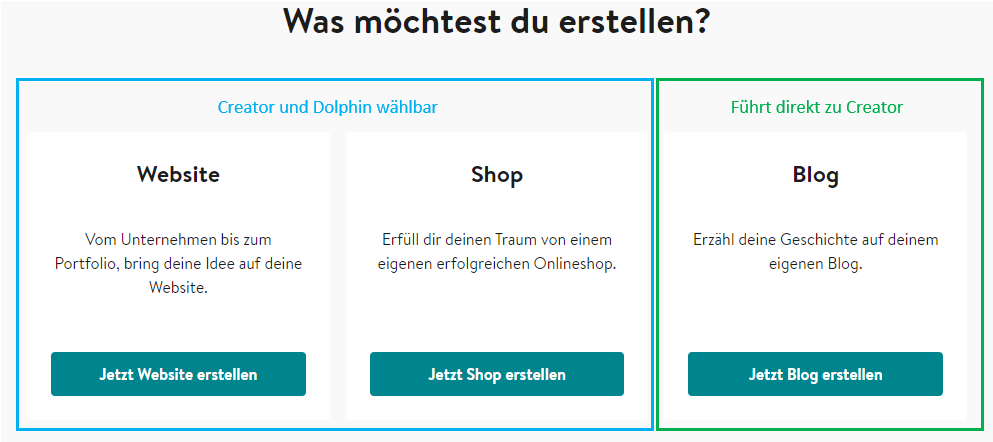
Wählst du Website, so hast du die Auswahl zwischen den Optionen “Modernes Webdesign ohne Programmierer” und “Das System für Profis mit Coding-Funktion”. Diese führen dich links zu Dolphin und rechts zu Creator.
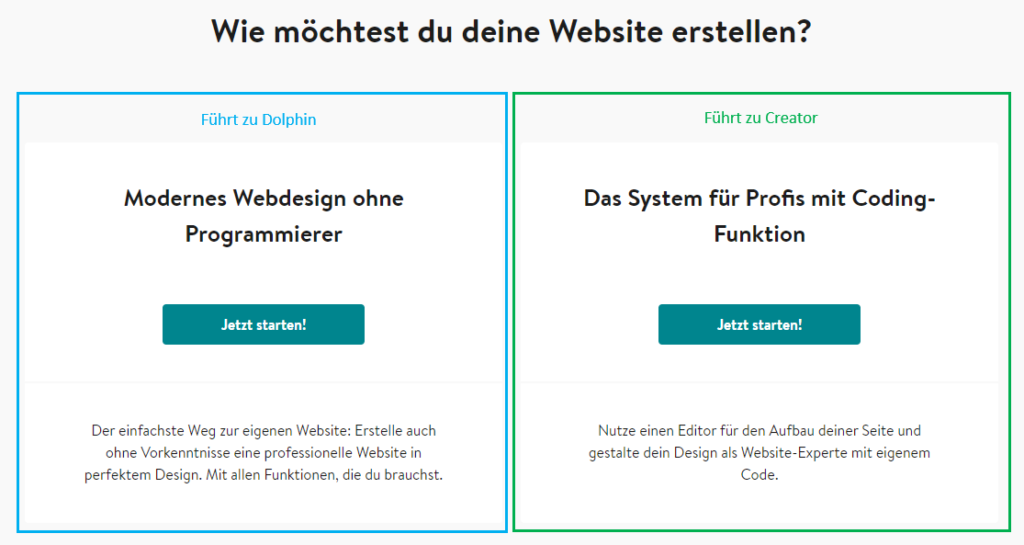
Entscheidest du dich bei der ersten Auswahl für Shop, so kannst du nun zwischen “Erstelle einen modernen Onlineshop – ganz ohne Vorkenntnisse” und “Das Shop-System für Fortgeschrittene mit Coding-Funktion” entscheiden. Diese führen dich links zu Dolphin und rechts zu Creator.

Übersicht Jimdo Creator
Auch als Einsteiger findest du dich mit Jimdo Creator sehr schnell zurecht. Du erhältst sehr schnell eine gute Basis, von der aus du deine Website weiter gestalten kannst. Websites für private Zwecke oder auch kleine Business-Seiten sind sehr schnell erstellt. Auch die Shop Funktion ist sehr schnell integriert.
Mit Jimdo eine Website zu erstellen macht wirklich Spass, denn alles ist am richtigen Ort und einfach logisch aufgebaut. Sollte man mal etwas nicht finden, kann man in der Dokumentation zum Website Baukasten nachschauen oder den Support kontaktieren. Dieser ist zwar nicht immer der schnellste, jedoch wird das Problem im Normalfall gelöst.
Positives
- Einfachheit: Alles was du an deiner Website ändern möchtest, wird im Editor gemacht. Die Einstellungen sind nicht verteilt, sondern alle am gleichen Ort. Das Bearbeiten der Elemente ist mit wenigen Klicks gemacht. Auch der Style ist sehr schnell individuell angepasst.
- Logo-Creator: Du kannst den Logo-Creator kostenlos für dein Logo verwenden. Zudem kann das Logo vielseitig individualisiert werden.
- Style-Möglichkeiten für Profis: Du kannst mit individuellem CSS-Code deine Website gestalten.
- SEO-Möglichkeiten: Mit Jimdo hast du gute Möglichkeiten deine Seite für Suchmaschinen zu optimieren. Du kannst den Seitentitel, Meta-Beschreibung und die URL anpassen.
Negatives
- App-Store: Jimdo bietet keinen App-Store mit dem du zusätzlichen Funktionen deiner Website hinzufügen kannst. Die einzige Möglichkeit bietet sich über das Element, mit dem du HTML Code einfügen kannst.
- Mitgliederbereich: Leider bietet Jimdo keine Möglichkeit einen Mitgliederbereich zu erstellen. Du kannst einzig einzelne Bereiche mit einem Passwort schützen.
- Fixe Templates: Die Templates haben gewisse Einschränkungen, die es nicht immer ermöglichen die Elemente so zu verschieben wie man das möchte. Die Gestaltung und Auswahl der Templates ist hingegen gut. Ebenfalls können Templates ohne Verlust des Inhalts gewechselt werden.
Welches ist das richtige Paket?
Ich empfehle dir auf jeden Fall immer zuerst die kostenlose Variante. Damit kannst du zuerst einmal verschiedene Dinge ausprobieren und testen. Du kannst im Anschluss die erstellte Website auf ein bezahltes Paket upgraden, ohne dass du deine Inhalte verlierst.
| Free | Pro | Business | Shop | Platin | |
|---|---|---|---|---|---|
| Preis | kostenlos | CHF 15 / Monat | CHF 25 / Monat | CHF 32.50 / Monat | CHF 58 / Monat |
| Domain | - | kostenlos im ersten Jahr | kostenlos im ersten Jahr | kostenlos im ersten Jahr | kostenlos im ersten Jahr |
| Speicherplatz | 500 MB | 5 GB | unlimitiert | unlimitiert | unlimitiert |
| Bandbreite | 2 GB | 10 GB | unlimitiert | unlimitiert | unlimitiert |
| SEO Funktionen | - | alle vorhandenen | alle vorhandenen | alle vorhandenen | alle vorhandenen |
| Profi SEO-Addon | - | - | - | - | Ja |
| Expertenbewertung deiner Website | - | - | - | - | Ja |
| Anzahl Shop-Produkte | 5 | 15 | unlimitiert | unlimitiert | unlimitiert |
Mit diesem Link kannst du den Jimdo Creator kostenlos ausprobieren.
Einstieg Jimdo Creator
Damit du zum Jimdo Creator gelangst, hast du drei Möglichkeiten:
- Website -> Das System für Profis mit Coding-Funktion
- Shop -> Das Shop-System für Fortgeschrittene mit Coding-Funktion
- Blog -> direkter Zugang zum Creator
Führung durch die Erstellung der ersten Website
Nachdem du eine der drei Optionen gewählt hast, stehen dir einige Auswahlmöglichkeiten zur Verfügung. Je besser du diese ausfüllst, umso eher erhältst du bereits eine Vorlage, die zu deinen Bedürfnissen passt. Du kannst aber auch fast vieles überspringen oder später noch ändern.
Bei allen drei (Website, Shop und Blog) kannst du zuerst die Branche auswählen.
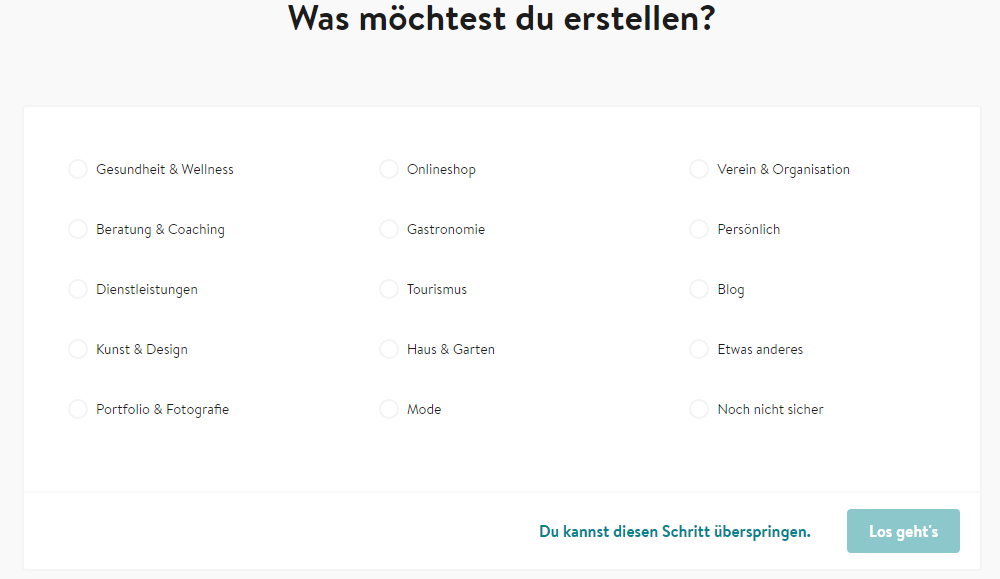
Je nachdem was du wählst, hast du nachher die Auswahl aus verschiedenen Design-Layouts, die zu der ausgewählten Branche passen. Überspringst du diesen Schritt, werden dir anschliessend alle Design-Layouts angezeigt. Du musst dich nun für ein Layout entscheiden, damit du weitermachen kannst.
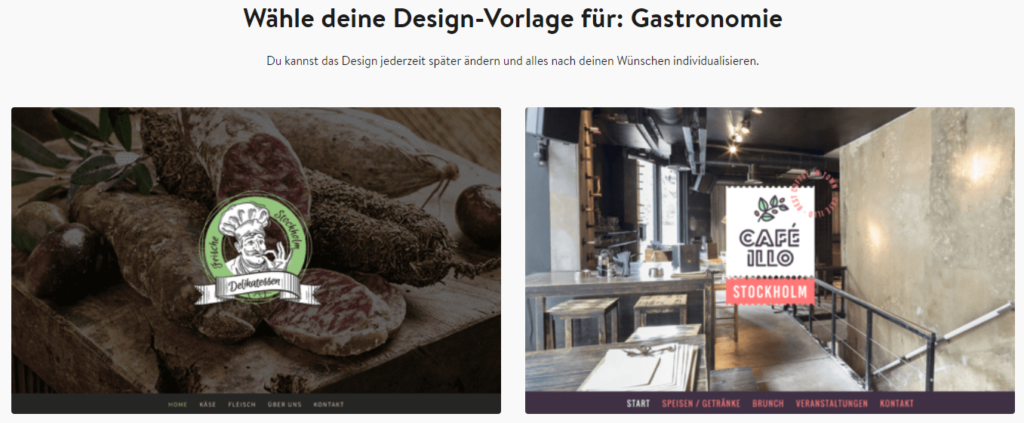
Nachdem du nun das Design-Layout definiert hast, musst du ein Jimdo-Paket auswählen. Möchtest du noch verschiedene Dinge testen, kannst du für den Anfang auch die Gratisversion wählen. Später kannst du dann immer noch upgraden ohne, dass deine geleistete Arbeit verloren geht.
Als nächstes geht es um die Domain. Du hast folgende drei Optionen:
- Kostenlose .jimdofree.com Domain
- Eine eigene Domain über Jimdo registrieren lassen
- Eine Domain verwenden, die du bereits besitzt
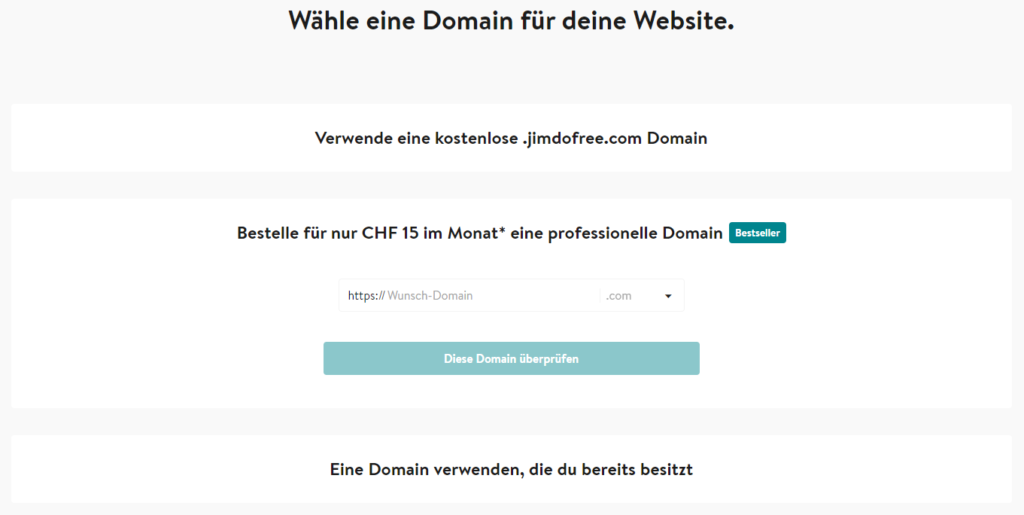
Nachdem du die Domain ausgewählt hast, kommst du bereits im nächsten Schritt zum Editor deiner Website. Dort kannst du nun alle weiteren Einstellungen vornehmen.
Funktionen
Der Jimdo Creator bietet einige Funktionen. Die wichtigsten habe ich im folgenden zusammengefasst.
Eigene Domain verbinden
Die eigene Domain kann mit allen kostenpflichtigen Paketen hinzugefügt werden. Du kannst auch direkt über Jimdo deine Domain registrieren lassen. Dies ist im ersten Jahr kostenlos. Danach kostet es für die gängigen Top Level Domains EUR 20 pro Jahr.
Du kannst deine Domain auch über einen anderen offiziellen Registrar registrieren. Dies ist im Normalfall günstiger. In diesem Artikel habe ich die Kosten und weitere Informationen zum Domainkauf zusammengestellt.
Wenn du deine Domain nicht über Jimdo registriert hast, ist das kein Problem. Du kannst sie ebenfalls relativ einfach mit deiner Jimdo-Seite verbinden. Im Editor deiner Website gehst du im Menü, unter Domains und E-Mail auf Domains hinzufügen und dann eine bestehende Domain nutzen. Bei deinem Registrar trägst du anschliessend noch die Nameserver, den A-Record und CNAME ein. Keine Angst das ist nicht kompliziert, einfach Werte kopieren und einfügen. Das ist hier beschrieben.
Werbefreiheit
Alle kostenpflichtigen Jimdo-Pakete sind werbefrei. Einzig das Gratis-Paket Play enthält Werbung.
Sprachen
Eine Website kann mit Jimdo in mehreren Sprachen gestaltet werden. Die Umsetzung ist aus meiner Sicht nicht sehr elegant. Auf der ersten Ebene der Navigation muss dafür die Sprache gewählt werden. In den Ebenen zwei und drei, können dann die Inhalte pro Sprache hinzugefügt werden. Es ist wichtig, dass dies exakt so gemacht wird, denn sonst wird das mit der Navigation Probleme verursachen.
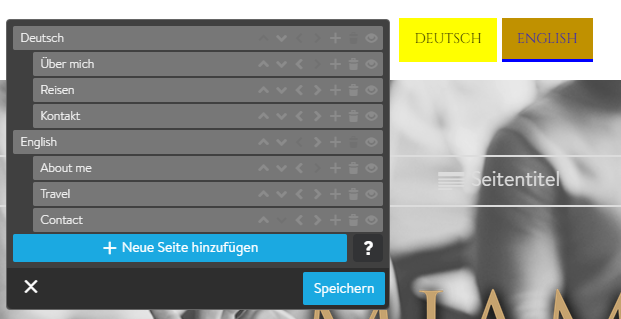
Freiheit bei der Seitennavigation
Mit Jimdo Creator kannst du die Seitennavigation in 3 Ebenen von Unterseiten aufteilen. Im oberen Bild mit den Sprachen habe ich 2 Ebenen kreiert. Gerade wenn du deine Website in mehr als einer Sprache erstellst, können die 3 Ebenen etwas einschränkend sein. In vielen Fällen reichen diese Anzahl Ebenen jedoch vollkommen aus. Zu berücksichtigen ist, dass du nicht zu viele Ebenen machst, wenn es nicht notwendig ist. Je mehr Ebenen vorhanden sind, ist die Herausforderung, dass sich der Besucher nicht mehr so gut zurechtfindet.
Die Anzahl Unterseiten ist unbeschränkt. Zumindest habe ich nach 100 erstellten Unterseiten aufgehört zu zählen. Bevor du für jeden Artikel, den du schreibst, eine Unterseite machst, solltest du dir die Funktion Blog anschauen.
Blog
Die Funktion des Blogs muss zuerst im Editor unter Menü und Blog aktiviert werden. Dadurch wird in der Navigation automatisch die Seite “Blog” ergänzt. Hier werden dann alle deine Artikel, die du in diesem Bereich schreibst, dargestellt.
Du kannst ebenfalls Kategorien und Tags individuell festlegen. Dies befindet sich im Menüpunkt Blog. Mit den Kategorien schaffst du die Struktur in deinem Blog. Es wird pro Kategorie eine Unterseite bei der Navigation erstellt. Mit den Tags finden die Besucher deiner Website auch Kategorieübergreifend für sie interessante Artikel.
Du hast ebenfalls die Möglichkeit die Kommentarfunktion und die Share Buttons zu den gängigen Social Media Plattformen zu aktivieren.
Für das Layout der Blogseiten hast du vier Möglichkeiten, wie in folgendem Bild dargestellt:

SEO
Wichtige Funktionen für SEO (Search Engine Optimisation), sind Titel, Seitenbeschreibung und Permalinks. Diese kannst du mit Jimdo individuell anpassen.
In den Suchergebnissen von Google wird der Titel und die Seitenbeschreibung dargestellt. Aus diesem Grund ist es wichtig, dass du diese so anpassen kannst, dass potenzielle Besucher neugierig werden, und auf deine Website kommen. Weiter ist es dann entscheidend wie gut und hilfreich deine Inhalte sind.
Natürlich gibt es zum Thema SEO noch sehr viel mehr zu berücksichtigen. Mit den von Jimdo bereitgestellten Funktionen, kannst du jedoch das wichtigste bearbeiten.
Permalinks
Ein Permalink ist die URL, also der Name in der Adresszeile deiner Website. Der Permalink setzt sich meistens aus Domain und Seitenname zusammen. Bei meinem Blog wäre das: websiteinfo.ch/blog.
Der Vorteil von solchen kurzen und logischen Permalinks ist, dass der Besucher auch anhand der URL sehen kann, wo er sich genau befindet. Ausserdem wirkt es in den Google Suchresultaten besser. Auch wenn es nicht der wichtigste Rankingfaktor bei Google ist, kann es doch eine Rolle spielen.
Du kannst bei Jimdo wählen was nach dem Domainnamen stehen soll. Im Beispiel ist das Wort “blog” wählbar. Im Editor gehst du dabei auf SEO und bei den Unterseiten kannst du bei den Profi-Einstellungen den Permalink bearbeiten.
Die Permalinks kannst du mit den Jimdo Creator Paketen (Pro, Business, Shop oder Platin) anpassen. Standardmässig wird die URL nach der folgenden Logik generiert: Domain + Datum + Seitentitel.
Passwortschutz
Mit Jimdo kann man passwortgeschützte Bereiche festlegen. Es ist möglich, pro Bereich ein Passwort festzulegen, dass für alle Besucher dasselbe ist. Dazu geht man im Bearbeitungsmodus auf Menü, Einstellungen und dann auf Passwortgeschützte Bereiche. Wählt man Neuen Passwortgeschützten Bereich hinzufügen aus, erscheint die Übersicht mit seinen bisher erstellten Seiten.
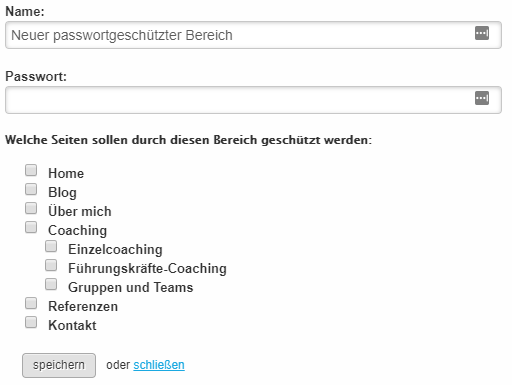
Bitte beachte, dass Blog-Artikel nicht geschützt werden können. Zusätzlich beschränkt Jimdo die Anzahl Bereiche, abhängig vom aktiven Preispaket.
- Free: 1 Bereich
- Pro: 5 Bereiche
- ab Business: unbegrenzt
Es wird kein Mitgliederbereich angeboten, und es ist ebenfalls nicht möglich, die komplette Seite mit einem Passwort zu schützen. In diesem Artikel habe ich die Möglichkeiten die eigene Website mit einem Passwort zu schützen, beschrieben.
HTML Code
Es kann eigener HTML Code hinzugefügt werden. Fügt man im Editor neuen Inhalt hinzu, kann man vielen Elementen auswählen. Unter “weitere Inhalte und Add-ons” kannst du das Element “Widget / HTML” auswählen. Dies kannst du zum Beispiel verwenden, wenn du deinen Google Kalender in deiner Website einbetten möchtest.
CSS-Code
Du kannst neben deinem eigenen HTML-Code auch eigenen CSS-Code verwenden. Mit CSS kannst du das Design und das Verhalten deiner Website individuell festlegen. Du definierst dabei zum Beispiel was passiert, wenn der Besucher mit der Maus über einen Button fährt. Den CSS-Code fügst du bei den Einstellungen im Head ein.
Es ist nicht sinnvoll, wenn du deine Jimdo-Seite vollständig mit deinem eigenen CSS-Code gestaltest. Denn auf auf diese Modifikationen bietet Jimdo keinen Support. Am besten nutzt du diese Funktion nur in Ausnahmefällen. Für Anfänger ist das sowieso kein Thema.
Backup
Jimdo macht täglich Backups aller registrierten Websites. Diese können bei einem Fehler seitens Jimdo nur als Ganzes wiederhergestellt werden. Löschst du Inhalte auf deiner Website, können diese nicht mit einem Backup wiederhergestellt werden. Bevor du also etwas löschst, solltest du überprüfen, ob es wirklich korrekt ist.
Ein eigenes Backup, das du wieder zurück auf Jimdo laden kannst, ist nicht möglich. Es gibt zwar die Möglichkeit mit dem Programm HTTrack deine Website zu kopieren, jedoch kann dieses nicht automatisch in Jimdo eingespielt werden. Du musst manuell deine Inhalte wieder einfügen.
Falls dir das zu kompliziert ist, empfehle ich dir, deine Texte, die du schreibst, nicht direkt im Editor zu verfassen. Du kannst Blogbeiträge zuerst im Word oder Google Docs schreiben und dann in den Jimdo Editor einfügen. Wenn etwas schief geht, hättest du dann immer noch deine Texte bei dir lokal gespeichert.
Statistiken
Mit allen kostenpflichtigen Paketen kannst du Statistiken zu deiner Website anschauen. Es werden die Anzahl Besucher und Anzahl Seitenaufrufe angezeigt. Für einen ersten groben Blick kann das ausreichen. Möchtest du aber detaillierte Informationen zum Verhalten deiner Besucher kommst du schnell an die Grenze.
Die eingebauten Standardstatistiken sind nicht sehr umfangreich, aber du kannst deine Jimdo-Website auch mit Google Analytics verknüpfen. Dies kann ich dir nur empfehlen, vor allem wenn du mehr Besucher auf deiner Website haben möchtest. Wie du Google Analytics mit Jimdo verknüpfst ist in diesem Artikel von Jimdo beschrieben.
Newsletter
Ein eigenes Newsletter-System bietet Jimdo nicht an. Es ist jedoch möglich, andere Anbieter von Newsletter-Systemen in Jimdo zu integrieren. Ein Anbieter mit vielen Möglichkeiten ist MailChimp.
Kontaktformular
In den meisten Designvorlagen ist in der Navigation bereits eine Kontaktseite mit dem Kontaktformular standardmässig drin. Falls du diese Seite mal löschst oder die Kontaktseite noch nicht vorhanden ist, kann das Kontaktformular auch auf jeder anderen Seite integriert werden. Füge Inhalt hinzu und dann findest du es bei Weitere Inhalte und Add-ons als Element Formular.
Als Standard werden Nachrichten via Kontaktformular an die E-Mail-Adresse versendet, mit der dein Konto registriert ist. Sollen die Nachrichten an eine andere Adresse versendet werden, kannst du im Dashboard einen neue hinzufügen. Diese kannst du anschliessend beim Kontaktformular auswählen.
Ich empfehle dir beim Kontaktformular den Captcha-Schutz zu aktivieren. Dies reduziert die Spam Nachrichten.
Ladegeschwindigkeit
Je schneller eine Website die Inhalte laden kann, umso besser. Denn die Besucher deiner Website warten nicht gerne. Dies geht auch mir so. Wenn ich bei einer Website mehr als 3 Sekunden warten muss bis die Inhalte geladen sind, suche ich mir die Informationen auf einer anderen Website.
Bei der Ladegeschwindigkeit schneidet Jimdo sehr gut ab. Bei einem Test von mehreren Website Baukästen hat Jimdo sogar am besten abgeschnitten.
Eigenes Logo kreieren
Jimdo hat einen eigenen Logo Creator. Damit kannst du in wenigen Schritten dein eigenes Logo kreieren. Du erfasst zuerst den Namen deiner Website und definierst danach um was es bei deiner Website geht. Dies hilft Jimdo bereits eine mögliche Vorauswahl zu treffen. Anschliessend kannst du ein Basislayout auswählen. Symbol, Farben und Layout kannst du im Anschluss noch individuell anpassen, so dass das Logo perfekt auf dich zugeschnitten ist.
Für viele Anwendungszwecke reicht das völlig aus. Wenn du nicht so richtig weisst, was du beim Logo beachten musst, dann schau dir den folgenden Artikel an, den ich geschrieben habe.
Wie erstelle ich ein Logo für meine Website?
Ich finde den Jimdo Logo Creator sehr praktisch. Hinzu kommt, dass die gestalteten Logos kostenlos sind. Die meisten solcher Services sind das nicht.
Schriftarten
Du kannst die Schriftart pro Element individuell anpassen. Dies ist in einem zweistufigen Prozess möglich. In der ersten Stufe kannst du die Grösse verändern und den Text Fett oder kursiv gestalten. Möchtest du die Schriftart ändern, wählst du im Editor beim Menü den Punkt Design aus. Unter Allgemein wählst du dann Style aus. Jetzt kannst du das Detail-Styling aktivieren. Hier sind nun die Schriftarten wählbar. Sie sind unterteilt in Serifenlos, Serifen, Handschrift und Dekorativ.
Auf deiner Website solltest du nicht zu viele verschiedene Schriftarten benutzen. Weniger ist definitiv besser, denn sonst wirkt das Gesamtbild unruhig. Falls ihr eure gewünschte Schriftart nicht findet, kann mittels CSS-Code die eigene Schriftart eingebettet werden. Das ist aber nur etwas für Profis, denn Jimdo bietet keinen Support für diese Fälle.
Favicon
Das Favicon ist das kleine Bild im Browser-Tab. Es wird links vom Seitennamen angezeigt und ist hilfreich für den Wiedererkennungswert deiner Website. Du kannst dies mit allen kostenpflichtigen Paketen von Jimdo anpassen.
In den Einstellungen des Menüs findest du bei den Funktionen den Tab Favicon. Dort kannst du die Datei hochladen. Beachte, dass dein Favicon 16 x 16 oder 32 x 32 Pixel gross sein muss. Ausserdem muss es als Format *.ico gespeichert sein. Dies damit es von den gängigen Browsern auch erkannt und richtig dargestellt wird.
Https-Verschlüsselung
Grundsätzlich sollten alle Websites mit einem SSL-Zertifikat verschlüsselt werden. Dies ist heutzutage Standard. Es wirkt nicht vertrauenserweckend, wenn eure Website das nicht hat. Zum Glück ist das mit Jimdo kein Problem.
Jimdo erstellt automatisch ein SSL-Zertifikat, wenn du die Domain über Jimdo registrieren lässt.
Hast du deine Domain bei einem anderen Registrar gekauft, funktioniert das auch. Es ist das gleiche Vorgehen wie beim Kapitel “eigene Domain verbinden” beschrieben. Bei deinem Registrar trägst du die Nameserver, den A-Record und CNAME ein. Keine Angst das ist nicht kompliziert, einfach Werte kopieren und einfügen. Das ist hier beschrieben.
Seitengestaltung (Inhalte)
Mit dem Jimdo Creator hast du alle gängigen Möglichkeiten deine Seite mit Inhalten zu gestalten, wie du das möchtest. Es gibt Bausteine für Bilder, Überschriften, Tabellen, Videos, Buttons, Kalender und noch sehr viele mehr.

Widgets / Zusatzfunktionen
Jimdo beschränkt sich auf die Funktionen, die es in ihrem Website Baukasten anbietet. Es gibt keine Art App-Store mit Apps mit der man seine Website mit zusätzlichen Funktionen ergänzen kann. Teilweise kann das einschränken, jedoch hat das auch Vorteile. Mit Programmen von Drittanbieter besteht immer das Risiko, dass etwas schiefgehen kann. Dieses Risiko schliesst Jimdo damit aus. Viele Anwender werden diese Zusatzfunktionen nicht brauchen, da sie meist auf sehr spezielle Bedürfnisse ausgerichtet sind.
Geld verdienen
Wer mit seiner Website Geld verdienen möchte, hat mit Jimdo die im folgenden beschriebenen Möglichkeiten.
Online Shop
Du kannst deine Produkte auf deiner Jimdo Website verkaufen. Die spezifischen Einstellungen, die vornehmen musst und Möglichkeiten, die du zur Verfügung hast, sind sehr vielfältig. In Zukunft werde ich den Jimdo Online Shop testen und dann einen Artikel spezifisch über dieses Thema schreiben.
Mit dem Creator kannst du je nach Paket, dass du gewählt hast, eine unterschiedliche Anzahl an Produkten verkaufen. In der Gratisversion sind es 5, mit Pro 15 und mit allen anderen ist die Anzahl nicht limitiert. Wenn du eigene Produkte verkaufst, empfehle ich dir, dass du nicht die Gratisversion wählst, da dies nicht sehr vertrauenswürdig gegenüber dem Kunden wirkt.
Affiliate Links
Affiliate Links kannst du ohne Probleme deiner Website hinzufügen. Du kannst das über einen Textlink oder Buttons machen. Jimdo macht dazu keine Einschränkungen.
Werbung
Mit einem Premiumpaket von Jimdo ist es möglich Werbung auf der eigenen Website zu schalten. Zum Beispiel Google AdSense. Wurdest du von Google AdSense akzeptiert, kannst du den Code im Element Widget/HTML einfügen.
Die Herausforderung ist dabei nicht die Integration mit Jimdo, sondern dass du von Google AdSense oder auch anderen Programmen akzeptiert wirst. Es wird nicht jede Website akzeptiert. Die genauen Bedingungen findest du bei den jeweiligen Programmen.
Support
Unklarheiten können bei der Erstellung einer Website immer auftreten. Da ist es hilfreich, wenn es zum einen eine gute Dokumentation gibt und zum anderen einen guten individuellen Support, falls die Dokumentation nicht alle Antworten liefert.
Dokumentation / FAQ
Die Dokumentation des Website Baukasten Jimdo Creator ist umfangreich. Zu allen Funktionen findest du eine kurze Beschreibung.
Die ganze Dokumentation für den Creator ist in diesem Link zu Jimdo help einsehbar.
Verwendest du Google für die Suche nach einem Problem mit dem Jimdo Creator, kann es manchmal etwas verwirrend sein. Teilweise wird dann auch die Dokumentation von Jimdo Dolphin vorgeschlagen. Gehst du jedoch bei Unklarheiten zum Creator direkt auf den obenstehenden Link, bist du direkt schon auf der richtigen Plattform. Wenn du beim Website Editor bist, und beim Menü auf Fragen klickst, kommst du ebenfalls zur richtigen Dokumentation.
Individueller Support
Hast du ein Premiumpaket, so bietet Jimdo auch einen individuellen Support an. Die Kommunikation verläuft hauptsächlich via Mail. Es wird versprochen, dass die eine persönliche und verständliche Antwort innerhalb von 1 – 2 Werktagen erfolgt. Ich persönlich musste bisher noch nicht den Support kontaktieren, da meine Probleme meist schon mit der Dokumentation gelöst wurden.
